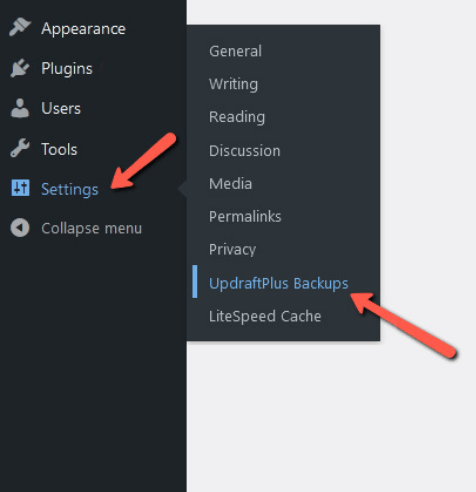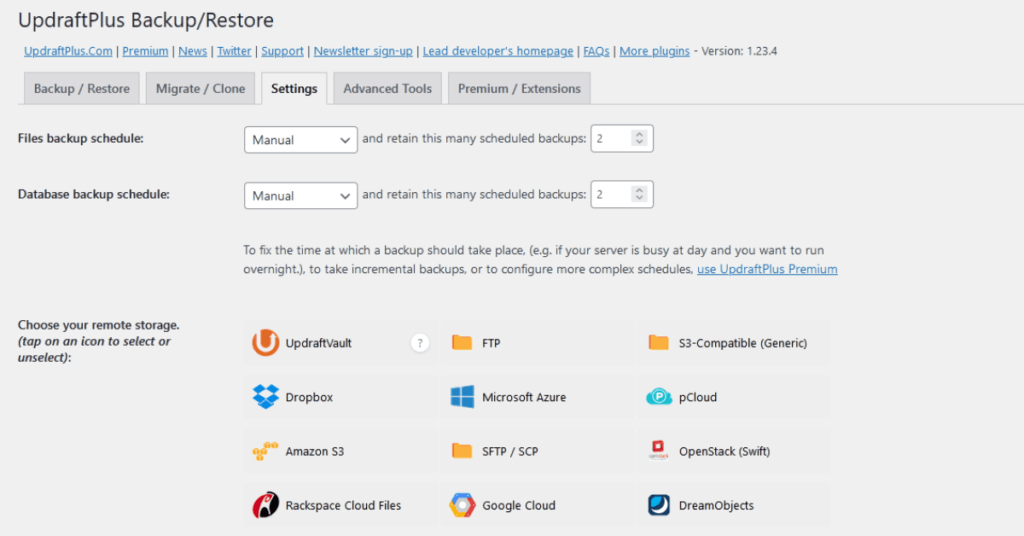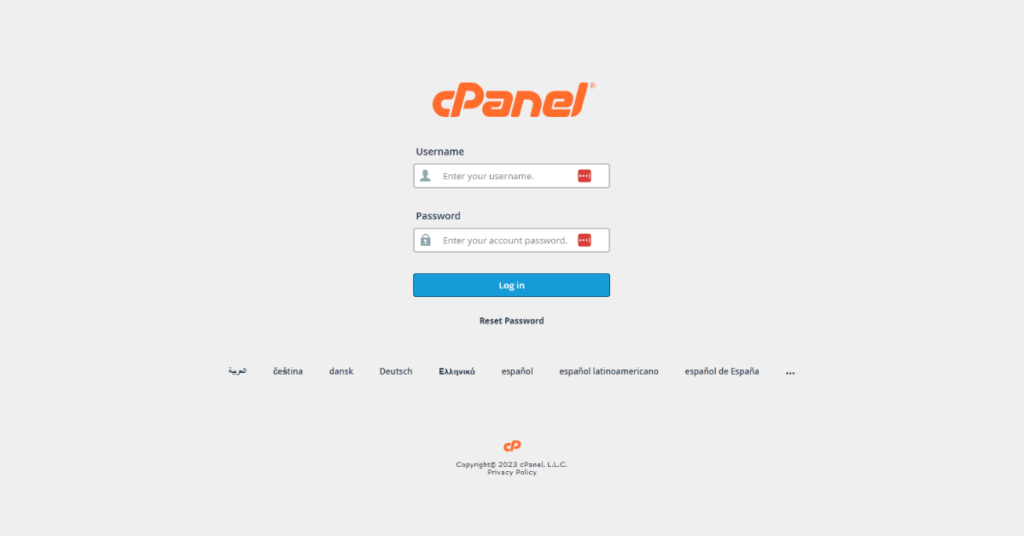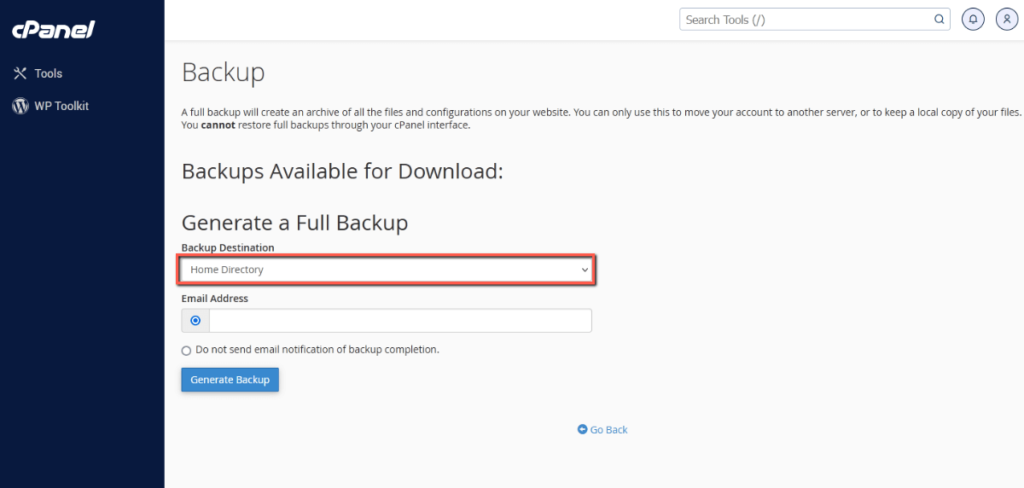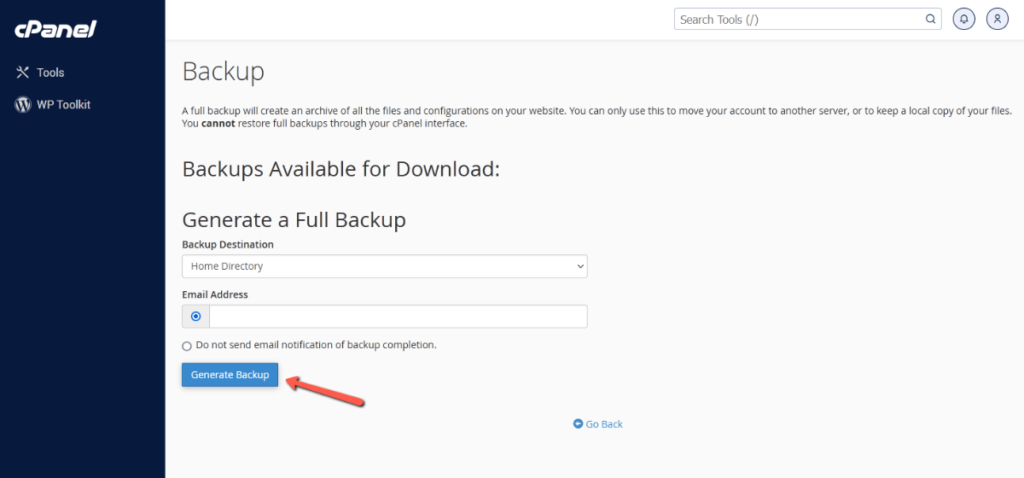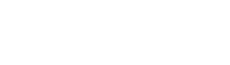Welcome to the MCloud9 Blog, your go-to resource for all things related to web hosting, web design, and digital marketing. In this article, we will explore the world of WordPress backups and discuss two popular methods for safeguarding your valuable website data: the UpdraftPlus plugin and cPanel. Whether you are an aspiring webpreneur, a seasoned business professional, or a website owner looking to protect your online presence, you must know how to back up your WordPress site. So, let’s dive in and learn how to keep your website safe and secure.
Table of Contents
What Are WordPress Backups?
Before we delve into the backup methods, let’s first understand what WordPress backups are. In simple terms, WordPress backups are essentially copies of your website’s files, databases, and configurations. These backups serve as insurance against potential disasters, such as website crashes, hacking attempts, or human errors. By regularly creating backups, you can easily restore your website to a previous state, minimising the impact of any unforeseen events. It’s like having an insurance policy for your online presence.
WordPress websites consist of various components such as themes, plugins, media files, and a database that stores all your content. A backup captures these elements and creates a restore point that can be accessed later.
Why Are WordPress Backups Important?
WordPress backups are crucial for several reasons. Firstly, they provide a safety net in case of accidental data loss. Whether it’s a faulty plugin, a mistaken deletion, or a hacking incident, having a recent backup allows you to quickly recover your website and get back on track.
Secondly, backups offer protection against malware and security breaches. If your site ever falls victim to a cyberattack, you can restore a clean backup and eliminate any malicious code. According to iThemes, each week in 2022, there were 20 to 50 individual plugins and themes that had at least one vulnerability.
a reliable backup strategy gives you the confidence to experiment with new themes, plugins, or customisations, without the fear of losing your hard work
Lastly, backups provide peace of mind. Knowing that you have a reliable backup strategy in place gives you the confidence to experiment with new themes, plugins, or customisations, without the fear of losing your hard work. Moreover, WordPress backups are crucial when making significant changes to your website. Whether you’re updating themes, extensions, or making modifications to the core files, a backup ensures that you can revert to a stable version if something goes wrong.
How Often Should You Backup a WordPress Site?
The frequency of your WordPress backups depends on how often you update your website. As a general rule of thumb, it’s recommended to perform regular backups whenever you make significant changes or updates. This includes updating themes, extensions, or the WordPress core itself. Additionally, suppose you frequently publish content or run an e-commerce site with frequent transactions. In that case, it’s wise to schedule daily or weekly backups to ensure minimal data loss in case of an issue.
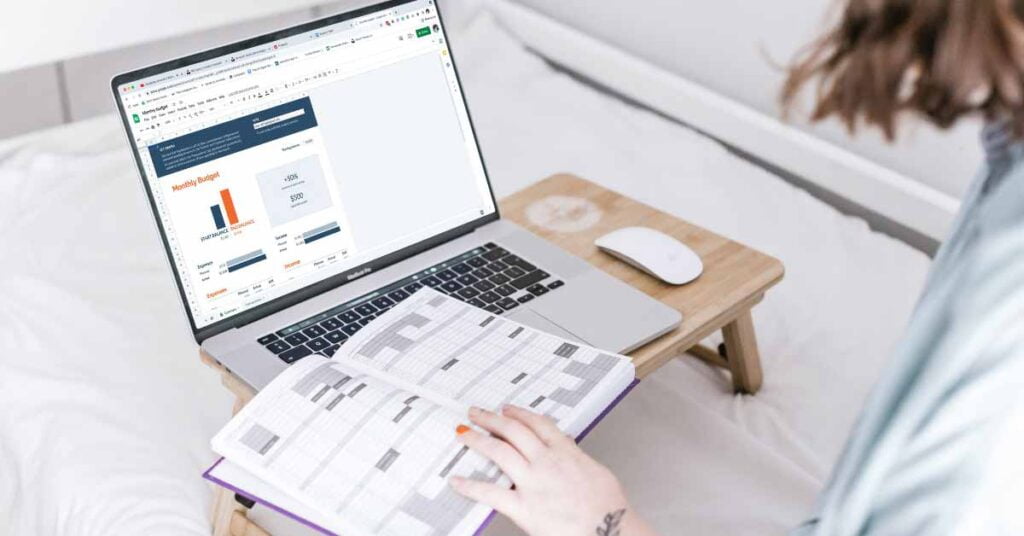
Here are some common backup frequency options:
- Daily Backups: If your website experiences frequent content updates, such as publishing new articles, adding products, or receiving user-generated content, performing daily backups is ideal. This ensures that you capture all the latest changes and have the most recent version of your website ready for restoration if needed.
- Weekly Backups: For websites with less frequent content updates, such as small business websites or personal blogs, performing weekly backups can be sufficient. This frequency strikes a balance between data protection and storage requirements.
- Monthly Backups: Websites that undergo minimal changes or are more static in nature, such as informational websites or portfolios, may opt for monthly backups. However, keep in mind that this frequency increases the risk of potential data loss if any issues occur between backup intervals.
Ultimately, the backup frequency should align with your website’s activity level and the criticality of the data. It’s important to strike a balance between having recent backups and the storage space required to store them.
The Best Way to Back Up and Restore WordPress Sites
Now that we understand the importance of WordPress backups, let’s explore two popular methods for creating and restoring backups: using the UpdraftPlus plugin and utilising cPanel. Some web hosting companies, like MCloud9, offer hosting plans which include cPanel control panel, this provides an intuitive interface for managing your backups. With features like LiteSpeed web server and SSD storage, MCloud9 ensures optimal performance and secure storage of your backup files.
Automatic Backups: Back Up Your WordPress Site with UpdraftPlus Backup Plugin
UpdraftPlus, one of the leading backup plugins for WordPress, has been downloaded over 3 million times, as reported by the WordPress Plugin Directory. Its user-friendly interface and comprehensive backup features have made it a preferred choice among website owners. It simplifies the backup process, allowing you to automate scheduled backups and store them securely in various remote storage locations, including cloud services like Dropbox, Google Drive, or even MCloud9’s SSD storage. With UpdraftPlus, you can schedule automatic backups of your entire WordPress site, including the WordPress database, plugins, themes, and media files. This ensures that you have an up-to-date copy of your website stored securely. Here’s how you can get started with UpdraftPlus:
1. Install and activate the UpdraftPlus plugin from the WordPress repository.
2. Access the plugin’s settings through the “Settings” tab in your WordPress dashboard.
3. Configure your backup schedule and select the desired remote storage location.
4. Click on the “Backup Now” button to initiate an immediate backup or wait for the scheduled backup to run automatically.
With UpdraftPlus, you can easily restore your backups with just a few clicks. In case of a website crash or data loss, follow these steps to restore your site:
- Navigate to the UpdraftPlus settings, scroll to the “Existing backups” section.
- To restore a backup, select the backup set you want to restore from the available options.
- Choose the components you wish to restore, such as files, databases, plugins, or themes.
- Click on the “Restore” button and let UpdraftPlus work its magic.
Voila! Your website will be back up and running, thanks to the power of UpdraftPlus. In addition to automated backups, UpdraftPlus also allows you to perform manual backups with just a few clicks. This is useful when you want to create a backup before making significant changes to your website or installing new extensions or themes. With UpdraftPlus, you can have peace of mind knowing that your valuable data is backed up and ready for restoration whenever you need it.
Backups Manually: Back Up Your WordPress Website With cPanel
If you prefer a more hands-on approach, cPanel, a popular web hosting control panel, offers an alternative method to backup and restore your website. cPanel provides an intuitive interface that allows you to easily create a backup of your website, including files, databases, and email accounts. Follow these steps to manually backup your WordPress website using cPanel:
1. Log in to your cPanel account provided by your web host.
2. Locate the “Files” section and click on the “Backup” or “Backup Wizard” option.
3. Choose the “Full Backup” option to back up your entire site or select the “Partial Backup” option to customise your backup.
4. Select the backup destination, such as “Home Directory” or an external location via FTP.
5. Click on the “Generate Backup” button to start the backup process.
If you need to restore a backup, it’s equally straightforward:
- Access cPanel and navigate to the “Files” section.
- Click on the “Backup” or “Backup Wizard” option.
- Choose the “Restore” option and select the backup file you wish to restore.
- Follow the on-screen prompts to complete the restoration process.
By utilising cPanel, you have full control over your backups and can store them locally or on external storage devices. It’s important to note that while cPanel backups offer a manual and reliable method to back up your website, they may require more technical expertise compared to using a plugin like UpdraftPlus. Therefore, if you’re comfortable with using WordPress plugins and prefer a more user-friendly approach, UpdraftPlus is an excellent choice.
FAQ for WordPress Backups
Can I backup my WordPress site without using any plugins or cPanel?
Absolutely! While extensions like UpdraftPlus and control panels like cPanel offer convenient backup solutions, you can also create manual backups by downloading your website’s files via FTP and exporting your database using phpMyAdmin to a folder on your computer.
Are there any limitations to free backup plugins like UpdraftPlus?
While the free version of UpdraftPlus is feature-rich, upgrading to UpdraftPlus Premium unlocks advanced features such as incremental backups, migration options, cloud storage with UpdraftVault, and priority support. If you require additional functionality or want to support the plugin’s development, UpdraftPlus Premium is worth considering.
Can I schedule automatic backups with cPanel?
While cPanel provides manual options for backing up by default, the ability to configure automated backups may vary depending on your web hosting provider. Check with your hosting provider to see if they offer automated backup features through cPanel.
What remote storage options are available with the UpdraftPlus Plugin?
With UpdraftPlus Plugin, you can backup your website and database to several remote storage options like Google Drive, Dropbox, Amazon S3, FTP, and more.
Does the UpdraftPlus plugin create a complete backup of my WordPress site?
Yes, the UpdraftPlus Plugin creates a complete backup of your WordPress site including files, database, and all configurations.
What is the best WordPress backup plugin available?
UpdraftPlus is considered to be one of the best WordPress backup plugins, particularly the premium version with additional features like remote storage options, encrypted databases, and more.
In Conclusion
Backing up your WordPress site is not only essential but also surprisingly easy. Whether you prefer the convenience of an automated plugin like UpdraftPlus or the hands-on approach of using cPanel, MCloud9 has you covered. By implementing a robust backup strategy, you can protect your website, your data, and your peace of mind. Remember, prevention is always better than cure when it comes to your online business or brand. So take the time to set up regular backups, and rest easy knowing that your website is secure and ready to thrive.
Lastly, if you don’t already have WordPress hosting or are interested in moving to a new hosting company, check out MCloud9’s WordPress hosting services, complete with free WP site migration, free SSL certificates, cPanel control panel, LiteSpeed web server, and SSD storage. Visit our website to explore our hosting plans and experience the MCloud9 difference. Happy backing up!